Wix integration
Créez un site Web gratuit avec Wix.com. Choisissez un modèle époustouflant et personnalisez tout ce que vous voulez avec le constructeur de sites Web Wix – aucune connaissance en codage n’est nécessaire.
Cette intégration décrit comment intégrer la boutique Wix. Si vous utilisez des boutons Ecwid ou PayPal dans Wix, veuillez utiliser les méthodes correspondant à ces solutions.
Personnaliser la page de remerciements de la boutique
Connectez-vous à votre tableau de bord Wix et éditez votre site. Une fois l’éditeur chargé, dans le menu latéral gauche, cliquez sur le bouton Ma boutique, puis allez dans Pages boutiques et ouvrez la Remerciements. Lorsque la page de remerciements est chargée, cliquez sur le bouton Ajouter dans le menu latéral gauche et sous Plus, sélectionnez Embeds et de là, ajoutez l’élément HTML iframe à votre page de remerciements.
Maintenant, sur la barre supérieure de l’éditeur, recherchez Mode Dev et cliquez sur le bouton pour Activer Mode Dev. Le mode Dev étant activé, cliquez sur la barre Page Code Merci qui est apparue en bas de l’écran.
Remplacez le code de cette section par celui ci-dessous où vous devez remplacer les #thankYouPage1 et #html1 par les ID de vos propres éléments comme indiqué sur la capture d’écran ci-dessous.
$w.onReady(function () {
$w('#thankYouPage1').getOrder()
.then((order) => {
$w('#html1').postMessage(order);
})
.catch((error) => {
});
});
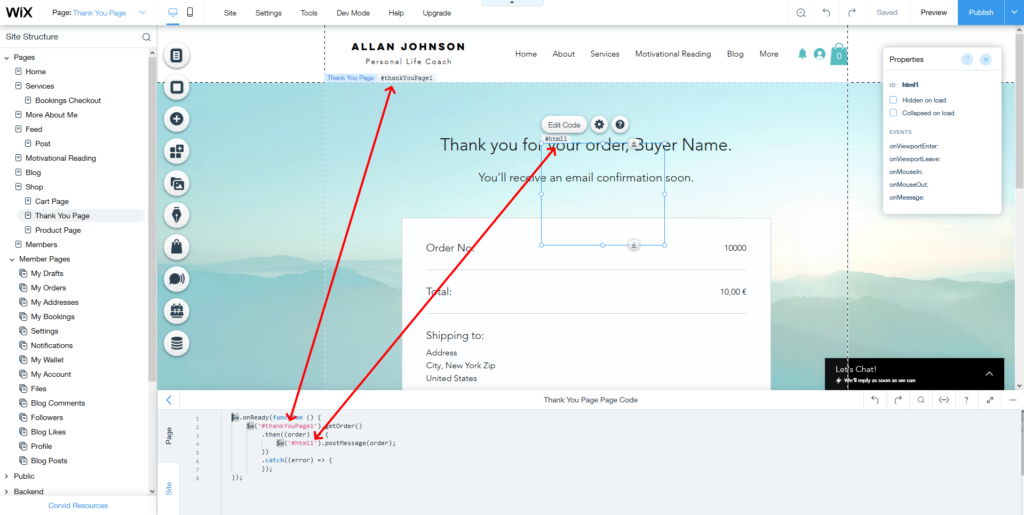
Code de suivi par commande
Toujours dans l’éditeur de la page de remerciements, entrez le code suivant dans l’élément HTML que vous aviez ajouté à votre page :
<script id="pap_x2s6df8d" src="https://URL_TO_PostAffiliatePro/scripts/trackjs.js" type="text/javascript"></script>
<script type="text/javascript">
window.onmessage = (event) => {
if (event.data) {
var orderObject = event.data;
var totalCost = 0;
var productIds = [];
for (i = 0; i < orderObject.lineItems.length; i++) {
totalCost += orderObject.lineItems[i].totalPrice - orderObject.lineItems[i].discount;
if (orderObject.lineItems[i].taxIncludedInPrice === true) {
totalCost -= orderObject.lineItems[i].tax;
}
if (orderObject.lineItems[i].sku != undefined) {
productIds.push(orderObject.lineItems[i].sku);
} else {
productIds.push(orderObject.lineItems[i].productId);
} }
PostAffTracker.setAccountId('Account_ID'); var sale = PostAffTracker.createSale();
sale.setTotalCost(totalCost);
sale.setOrderID(orderObject.number);
sale.setCurrency(orderObject.currency);
sale.setProductID(productIds);
if (orderObject.discount !== undefined && orderObject.discount !== null && orderObject.discount.appliedCoupon !== undefined && orderObject.discount.appliedCoupon !== null) {
sale.setCoupon(orderObject.discount.appliedCoupon.code);
}
PostAffTracker.register();
}
}
</script> Si vous souhaitez suivre l’adresse électronique, le téléphone ou le nom du client, vous pouvez utiliser des variables. orderObject.buyerInfo.email, orderObject.buyerInfo.phone, orderObject.buyerInfo.firstName, orderObject.buyerInfo.lastName.
Jetez un coup d’œil à la documentation Wix pour voir un exemple de l’ensemble du orderObject.
Une fois les codes ajoutés, publiez la page.
Code de suivi par produit
Toujours dans l’éditeur de la page de remerciements, entrez le code suivant dans l’élément HTML que vous aviez ajouté à votre page :
<script id="pap_x2s6df8d" src="https://URL_TO_PostAffiliatePro/scripts/trackjs.js" type="text/javascript"></script>
<script type="text/javascript">
window.onmessage = (event) => {
if (event.data) {
var orderObject = event.data;
PostAffTracker.setAccountId('Account_ID');
for (i = 0; i < orderObject.lineItems.length; i++) {
totalCost = orderObject.lineItems[i].totalPrice - orderObject.lineItems[i].discount;
if (orderObject.lineItems[i].taxIncludedInPrice === true) {
totalCost -= orderObject.lineItems[i].tax;
}
if (orderObject.lineItems[i].sku != undefined) {
productId = orderObject.lineItems[i].sku;
} else {
productId = orderObject.lineItems[i].productId;
}
var sale = PostAffTracker.createSale();
sale.setTotalCost(totalCost);
sale.setOrderID(orderObject.number + '(' + i + ')');
sale.setCurrency(orderObject.currency);
sale.setProductID(productId);
if (orderObject.discount !== undefined && orderObject.discount !== null && orderObject.discount.appliedCoupon !== undefined && orderObject.discount.appliedCoupon !== null) {
sale.setCoupon(orderObject.discount.appliedCoupon.code);
}
if (i < orderObject.lineItems.length -1) {
sale.doNotDeleteCookies();
}
}
PostAffTracker.register();
}
}
</script>
Si vous souhaitez suivre l’adresse électronique, le téléphone ou le nom du client, vous pouvez utiliser des variables. orderObject.buyerInfo.email, orderObject.buyerInfo.phone, orderObject.buyerInfo.firstName, orderObject.buyerInfo.lastName.
Jetez un coup d’œil à la documentation Wix pour voir un exemple de l’ensemble du orderObject.
Une fois les codes ajoutés, publiez la page.
Ajout du code de suivi des clics
La dernière étape consiste à ajouter le code de suivi des clics à toutes les pages de votre site Wix. Pour ce faire, allez dans votre tableau de bord Wix et dans Settings->Tracking & ; Analytics->+ New Tool->Custom.
Sur l’écran qui apparaît, collez le code que vous pouvez obtenir dans votre panneau marchand Post Affiliate Pro sous Tools->Integration->Clicks tracking et faites-le ajouter au Body – end et chargé sur toutes les pages une fois.
Découvrez les puissantes fonctionnalités de Post Affiliate Pro pour booster votre marketing d'affiliation. Offrez des réductions avec des coupons, bannières HTML et Smartlinks, et personnalisez votre interface multilingue. Améliorez votre stratégie avec des outils de suivi avancés et des rapports détaillés. Visitez notre page pour en savoir plus!
Bienvenue dans notre programme d'affiliation !
Devenez affilié Post Affiliate Pro et gagnez jusqu'à 30% de commission avec des cookies de 90 jours et un soutien complet. Rejoignez-nous !




