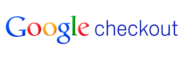Google Checkout (champ personnalisé utilisé pour d’autres données) integration
Pour intégrer Google Checkout, vous avez besoin du plugin Google Checkout qui est distribué par défaut avec PAP.
Configuration de votre compte marchand Google Checkout
Connectez-vous à votre compte marchand Google Checkout. Allez dans le panneau Settings. Sélectionnez maintenant Integration dans le menu de gauche. Si elle est cochée, décochez “My company will only post digitally signed carts”. Ensuite, vous devez insérer l’URL https://URL_TO_PostAffiliatePro/plugins/GoogleCheckout/googlecheckout.php dans la zone de texte “API callback URL:“. La dernière chose est de sélectionner le bouton radio XML dans le groupe “Callback method” : N’oubliez pas d’enregistrer vos paramètres.
Note : URL https://URL_TO_PostAffiliatePro/plugins/GoogleCheckout/googlecheckout.php doit être sur un domaine sécurisé (Plus d’informations sur la documentation de Google).
Activez et configurez le plugin Google Checkout
Juste après avoir activé le plugin Google Checkout, vous devez le configurer. Connectez-vous à votre panneau marchand. Allez dans le menu Start->Plugins. Maintenant, cliquez sur le bouton Configure dans l’élément du plugin Google Checkout. Ici, vous devez définir votre Merchant ID et Merchant Key. Ceux-ci peuvent être trouvés dans votre compte marchand Google checkout dans Settings->Integration menu. Dans la zone de texte Séparateur de valeur personnalisé, insérez une chaîne de séparation, par exemple “||”.
Ajoutez un code de suivi à vos boutons de paiement Google
Si vous utilisez les Cart buttons de Google Checkout, changez le code de l’élément product-private-data dans chaque cart button :
<input value="example_value" class="product-private-data" type="hidden" id="pap_ab78y5t4a">
Exemple de code:
<input value="example_value" class="product-private-data" type="hidden" id="pap_ab78y5t4a">Note : Si vous utilisez l’option ” Process whole cart as one transaction “, utilisez ce code à la place :
<input value="" class="shopping-cart.merchant-private-data" type="hidden" id="pap_dx8vc2s5">Ajoutez un code de suivi à vos boutons “Acheter maintenant” de Google Checkout.
Si vous utilisez les Buy now buttons de Google Checkout, changez le code dans chaque bouton buy now :
<input name="shopping-cart.items.item-1.merchant-private-item-data" id="pap_ab78y5t4a" type="hidden" value="example_value"/>
Exemple de code:
<input name="shopping-cart.items.item-1.merchant-private-item-data" id="pap_ab78y5t4a" type="hidden" value="example_value"/>Note : Si vous utilisez l’option ” Process whole cart as one transaction “, utilisez ce code à la place :
<input name="
shopping-cart.merchant-private-data
" id="pap_dx8vc2s5" type="hidden" value=""/>Finalisez l’intégration
Enfin, après vos boutons, vous devez ajouter ce code :
<script id="pap_x2s6df8d" src="https://URL_TO_PostAffiliatePro/scripts/notifysale.php" type="text/javascript">
</script>
Tout est prêt. Vous êtes maintenant prêt à commencer à suivre les ventes à partir de votre compte Google Checkout.
Note : Il existe une autre option nommée “Process whole cart as one transaction”> dans la configuration du plugin Google Checkout. Si vous cochez cette option, papregistera l’ensemble du panier comme une seule grosse transaction. Dans ce cas, n’oubliez pas d’utiliser merchant-private-data au lieu de merchant-private-item-data pour transmettre les informations de valeur personnalisée à PAP.
Chaque utilisateur de Google Checkout doit contacter l’équipe de Google Checkout à checkout-api-support@google.com et demander la mise en liste blanche de son domaine. Sinon, le suivi ne fonctionnera pas.
Découvrez les puissantes fonctionnalités de Post Affiliate Pro pour booster votre marketing d'affiliation. Offrez des réductions avec des coupons, bannières HTML et Smartlinks, et personnalisez votre interface multilingue. Améliorez votre stratégie avec des outils de suivi avancés et des rapports détaillés. Visitez notre page pour en savoir plus!